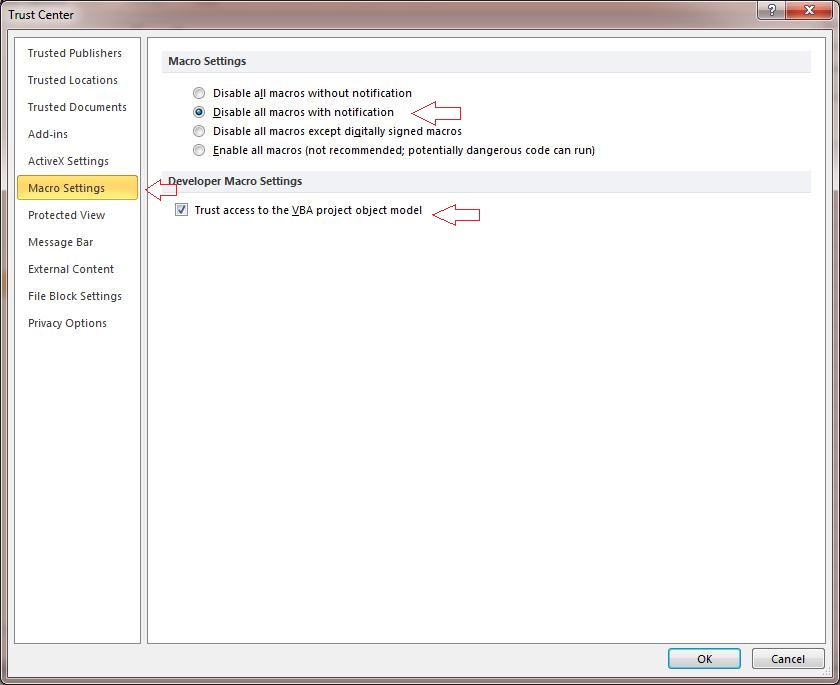Introduction
——————–
The ADF DI is an add-in for Microsoft Excel. The ADF Desktop Integration is basically creating a connection between Microsoft Excel and Fusion Application. This is used for uploading records from the Spread Sheets.
Configuring the Target Environment to Support ADF Desktop Integration Add-in
————————————————————————————————————————-
The following software’s are configured in the target system where you want to install the framework.
1. Microsoft Office Excel 2007 or 2010 must have Microsoft .NET programmability support enabled.
2. Microsoft Office 2007 or 2010 (Supported Version Microsoft Office 2007 or Higher)
Check Microsoft .NET programmability support option in Microsoft Excel:
————————————————————————————————————–
1. Click on Start Button

2. Click on Control panel
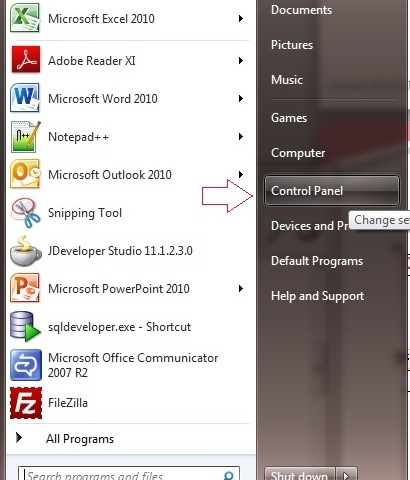
3.Click on the Program Feature
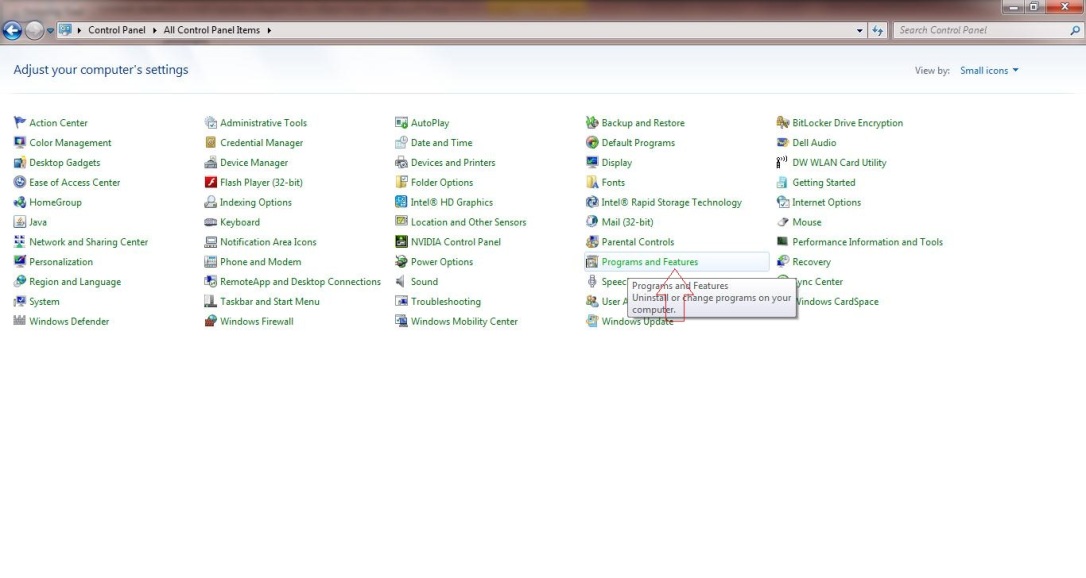
4. Select “Microsoft Office Professional Plus 2010” and Click on the “Change” button
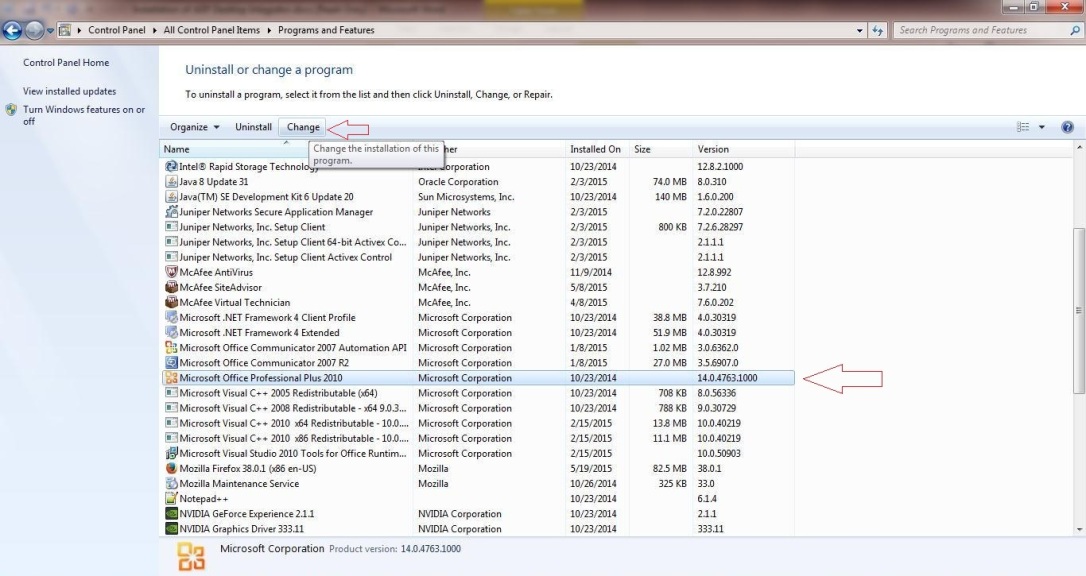
5. Select on “Add or Remove Feature” and clink on “Continue”.
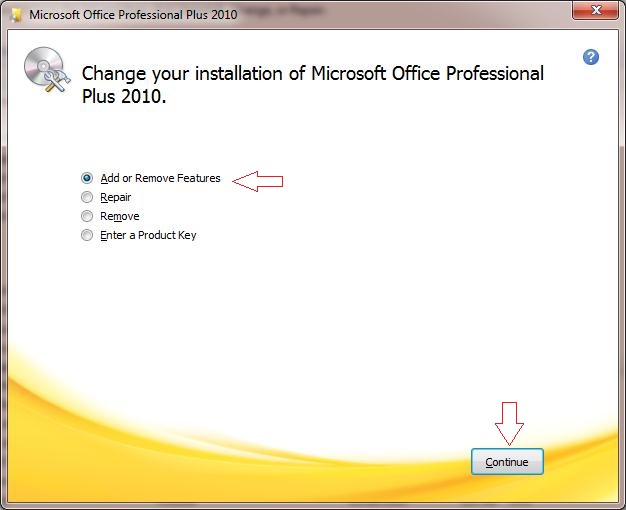
6. Expand “Microsoft Excel” and View/check the “.NET Programmability Support” option.
Note: If it is not available, then install “.NET Programmability Support” before installing ADF DI add-in.
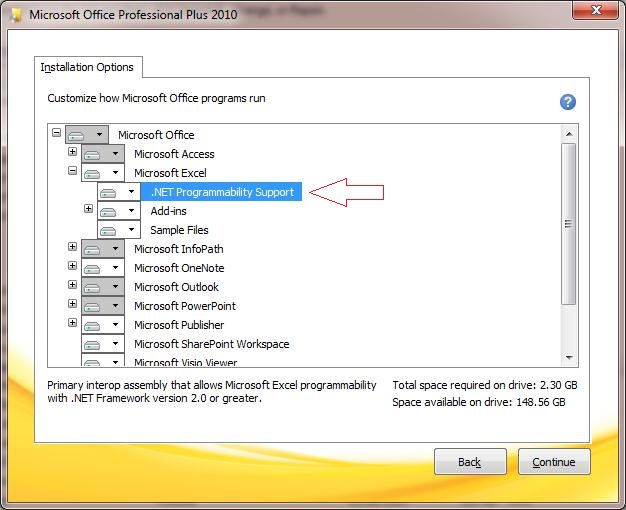
Downloading ADF DI Executable file from Fusion Application
—————————————————————————————-
1. Login into Fusion Application.
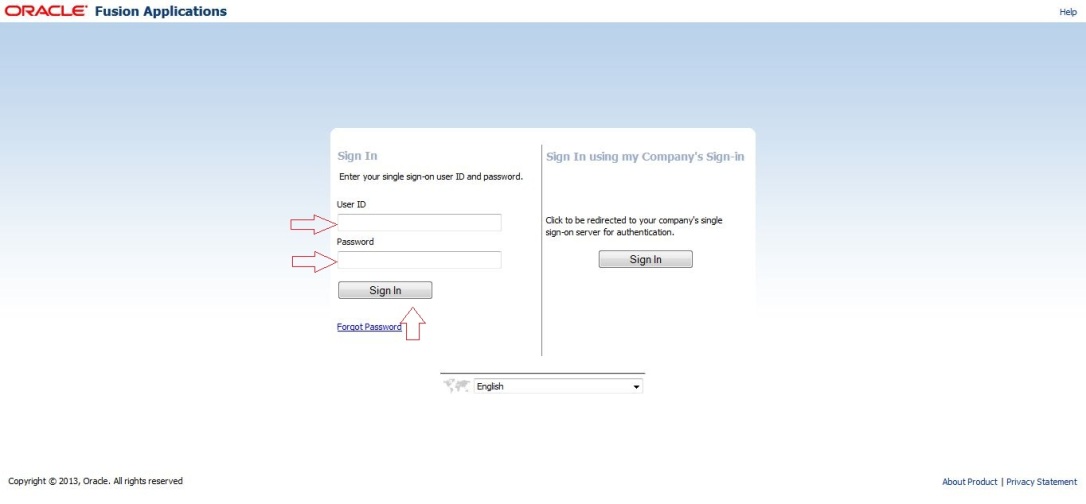
2. Navigate to Navigator –>Tools
Click on “Download Desktop Integration” and save the “adfdi-excel-addin-installer.exe” executable file local drive.
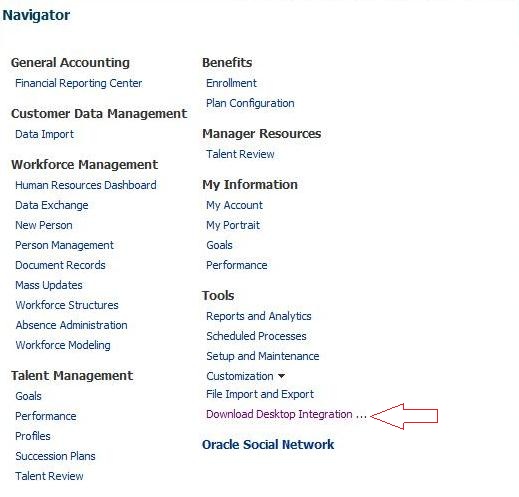
Install and Configure the ADF DI add-in for Microsoft Excel:
———————————————————————————————
1. Double Click on Executable File and Click on Run
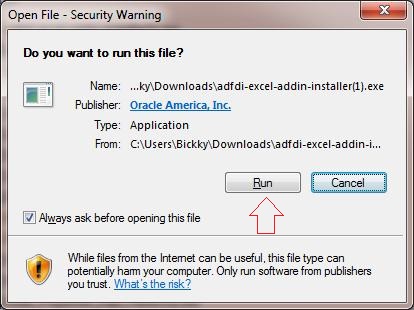
2. Click on Install
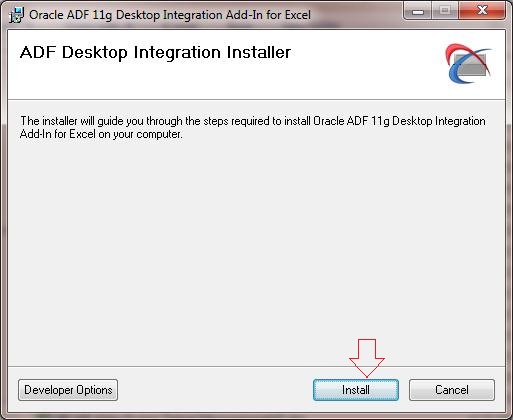
3. After Successful installation, Click on Close Button
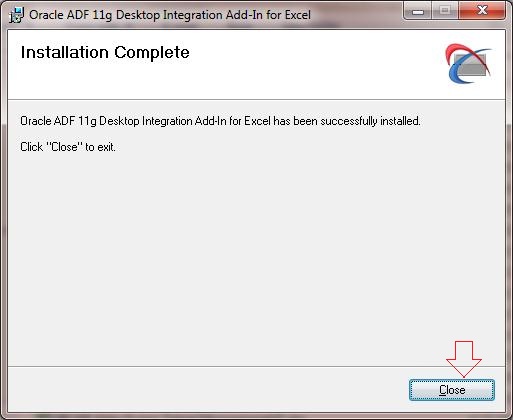
4. Open Microsoft Excel.Click on Install Button on the prompt.
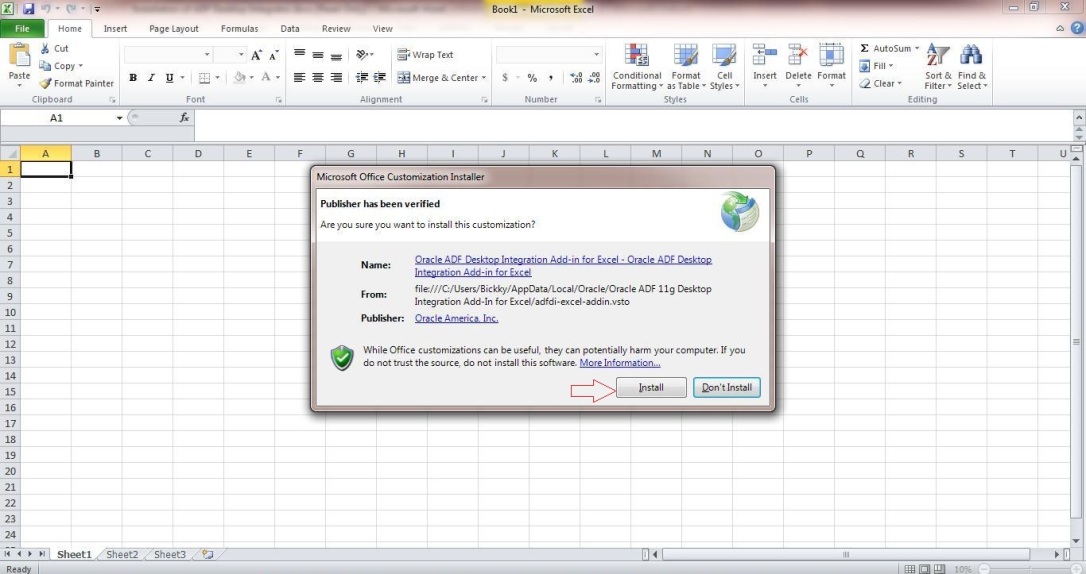
5. Click on the File Tab –> Option
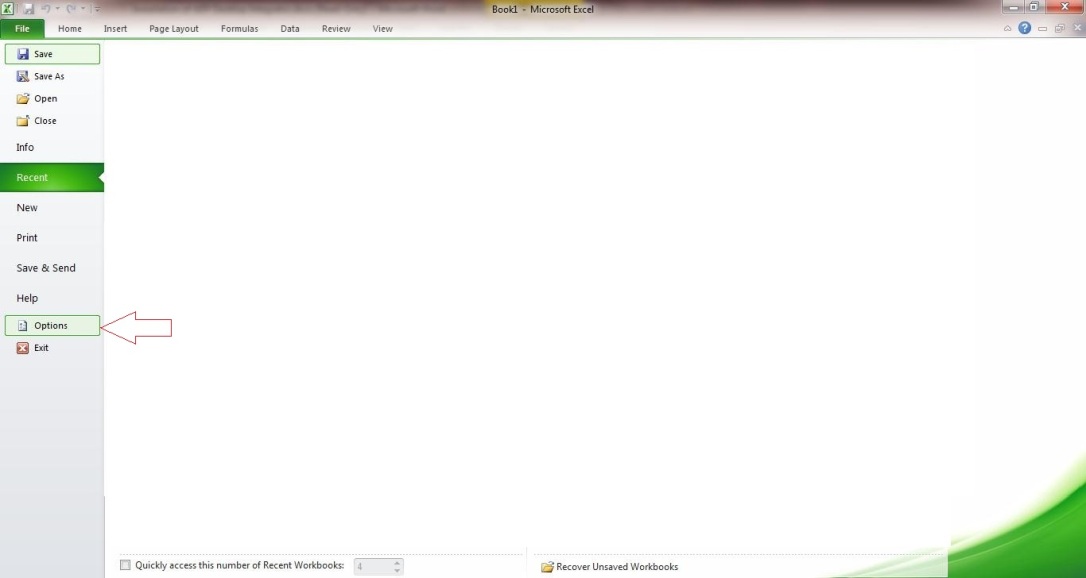
6. Select “Add-Ins” and View the Active Application as “Oracle ADF 11g Desktop Integration Add-In For Excel”
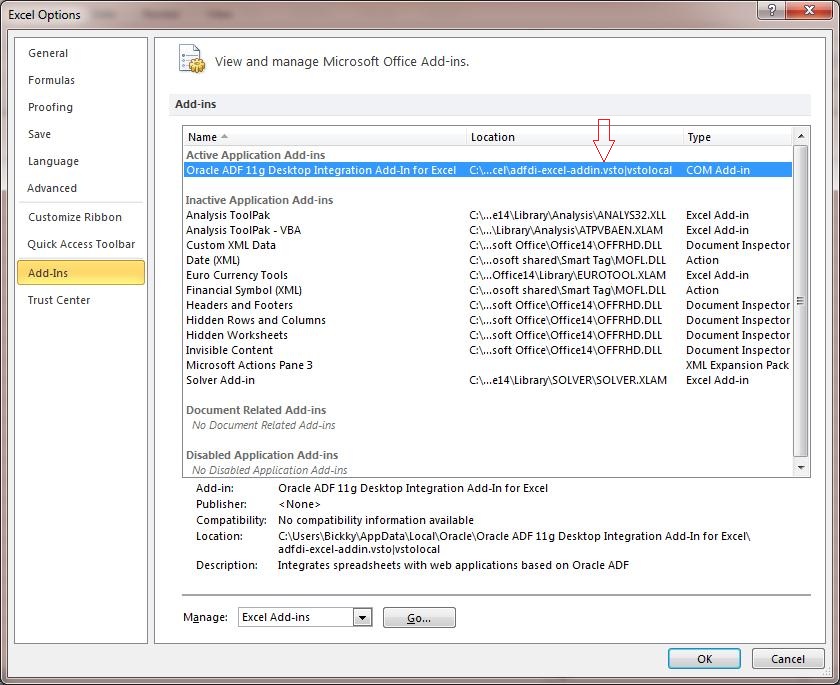
7. Select “Trust Center” and click on “Trust Center Settings” Button.
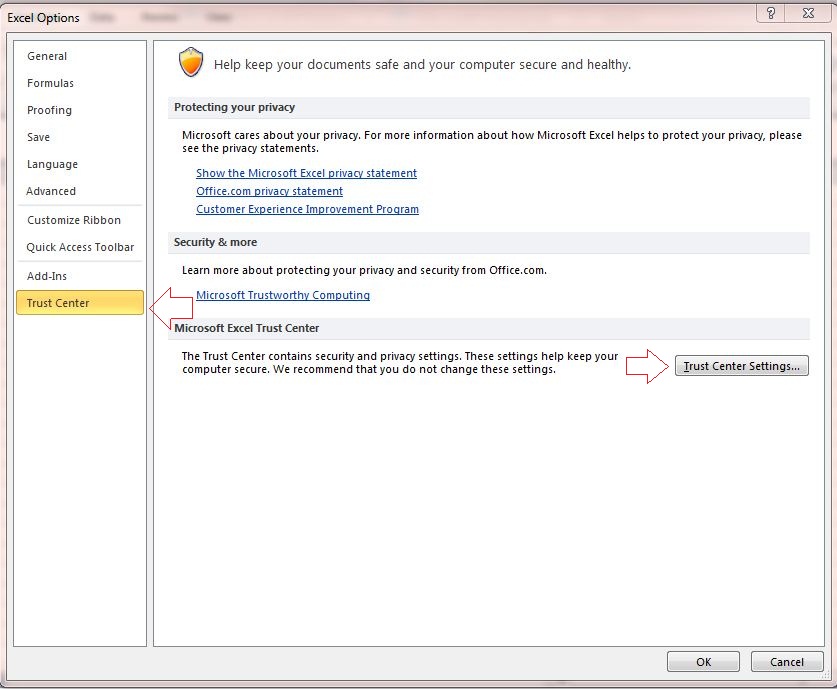
8. Select “Micro Settings” and Tick/Check the “Trust access to VBA project Object Model” and Select as “Disable all micros with notification”. Click on OK.